1. Connectivity Issues
Problem: Apple Watch Not Connecting to iPhone
Solution:
- Ensure Bluetooth and Wi-Fi are enabled on both your iPhone and Apple Watch.
- Restart both devices:
- Press and hold the side button on the Apple Watch until the power off slider appears. Drag it, then hold the side button again to turn it back on.
- For iPhone, press and hold the side button and volume button (or just the side button on some models) until the power off slider appears, then restart.
- Check Airplane Mode:
- Open Control Center on both devices and make sure Airplane Mode is off.
- Unpair and Re-pair Apple Watch:
- Open the Watch app on your iPhone.
- Tap My Watch > All Watches, then select your watch.
- Tap Unpair Apple Watch and follow the on-screen steps.
- Re-pair the watch by holding it near the iPhone and following the setup process.
Problem: Wi-Fi Not Connecting
Solution:
- Ensure your iPhone is connected to the same Wi-Fi network.
- Restart the Apple Watch and Wi-Fi router.
- Forget and Reconnect Wi-Fi:
- Open Settings on your Apple Watch.
- Tap Wi-Fi, then select the network and tap Forget This Network.
- Reconnect by selecting the network and entering the password.
2. Battery Issues
Problem: Rapid Battery Drain
Solution:
- Check Battery Usage:
- Open Settings > Battery on the Apple Watch to identify which apps are consuming power.
- Disable Background App Refresh:
- Open Settings > General > Background App Refresh and turn it off for unnecessary apps.
- Reduce Display Brightness and Wake Duration:
- Go to Settings > Display & Brightness and lower the brightness.
- Adjust Wake Duration to a shorter time under Settings > General > Wake Screen.
- Turn Off Always-On Display (if enabled):
- Navigate to Settings > Display & Brightness > Always On and toggle it off.
- Enable Power Reserve Mode:
- Press and hold the side button until the Power Off slider appears.
- Drag the Power Reserve slider to extend battery life.
3. Performance Slowdowns
Problem: Apple Watch Running Slowly
Solution:
- Close Unused Apps:
- Press the side button to view open apps.
- Swipe left on each app and tap the X to close it.
- Restart Your Watch:
- Hold the side button and slide to power off, then turn it back on.
- Update watchOS:
- Open the Watch app on iPhone.
- Navigate to General > Software Update and install any available updates.
- Reduce Motion Effects:
- Go to Settings > Accessibility > Reduce Motion and enable it.
- Reset Apple Watch (If Needed):
- Open Settings > General > Reset and select Erase All Content and Settings.
- Re-pair the watch with your iPhone and restore from backup.
4. Sensor Malfunctions
Problem: Heart Rate Monitor Not Working
Solution:
- Ensure Proper Fit:
- The watch should be snug against your wrist without being too tight.
- Clean the Sensors:
- Wipe the back of the watch with a soft, lint-free cloth.
- Enable Heart Rate Monitoring:
- Open the Watch app on iPhone.
- Go to Privacy > Health and ensure Heart Rate is enabled.
- Restart the Watch:
- Turn off the watch and turn it back on.
- Unpair and Re-pair:
- Follow the unpairing and re-pairing steps outlined in the connectivity section.
Problem: GPS Not Accurate
Solution:
- Check Location Services:
- Open Settings > Privacy > Location Services on your iPhone.
- Ensure Apple Watch Workout is set to While Using the App.
- Calibrate GPS:
- Go for a 20-minute outdoor walk or run in an open area with good GPS signal.
- Restart Both Devices:
- Restart both your Apple Watch and iPhone.
- Update watchOS and iOS:
- Ensure both devices are running the latest software versions.
By following these troubleshooting steps, most common Apple Watch 4 problems can be resolved. If issues persist, consider contacting Apple Support or visiting an Apple Store for further assistance.

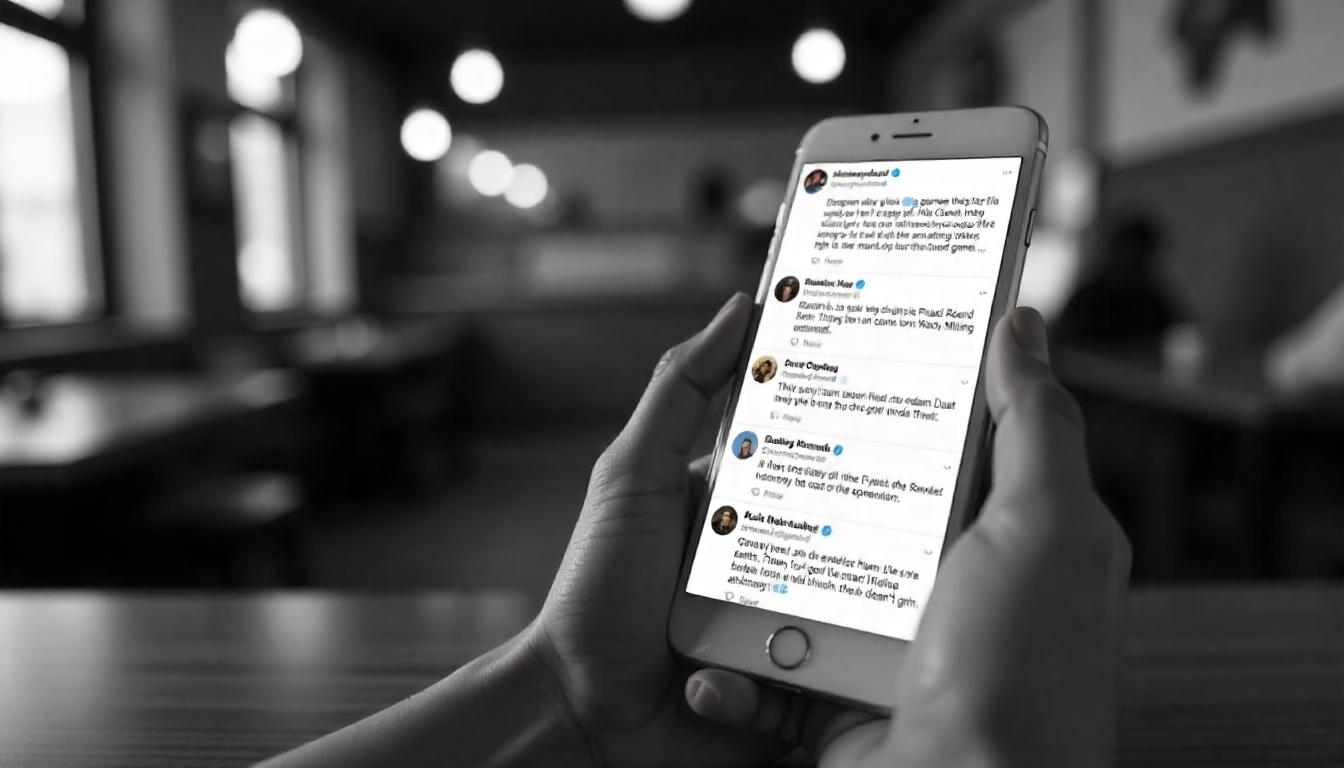


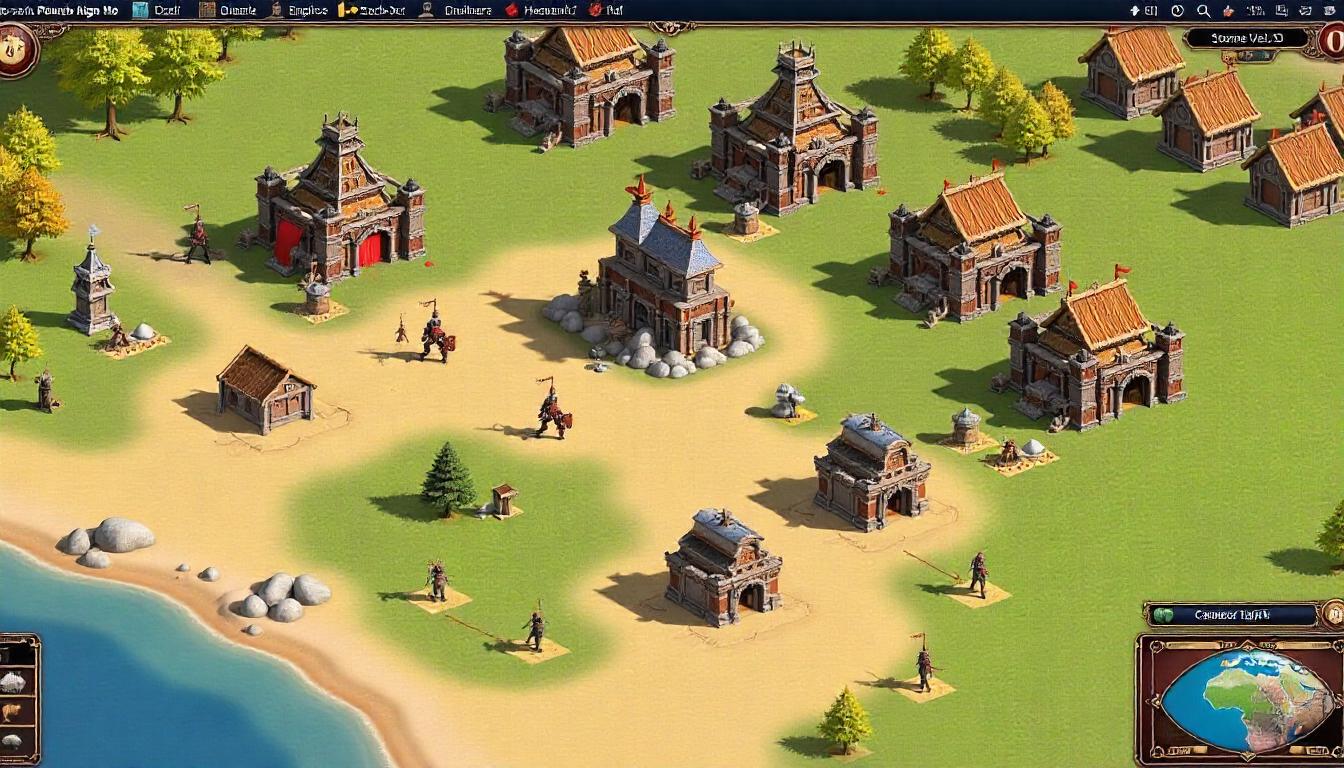

Leave a Reply