Fallout 4, like many open-world RPGs, can be a demanding game, especially for players running it on older or mid-tier systems. Thankfully, with the right tweaks, you can achieve better performance, smoother FPS, and stability while still enjoying all the mods that make the game so customizable. In this guide, we’ll explore the best practices, settings, and community-recommended fixes to optimize Fallout 4 for a smoother experience.
1. In-Game Settings Tweaks
Graphics Settings: The Basics
Start by adjusting the in-game graphics settings to balance performance and visual fidelity. Fallout 4 offers a range of options that can significantly impact your frame rates.
- Resolution: Set this to your monitor’s native resolution. However, if you’re looking to boost FPS, consider lowering it by one step, especially if you’re using a 4K monitor.
- Antialiasing: Fallout 4 offers several AA options, with FXAA being less demanding than others like TAA or SSAA. Try using FXAA for smoother edges without the performance hit.
- God Rays: God rays can be one of the most taxing features on performance. Set this to Low or Off for better FPS without compromising too much visual quality.
- Shadow Quality: Shadows are another major performance drain. Set this to Low or Medium for optimal FPS. If you’re looking to improve stability, Off is an option, but it does affect immersion.
- View Distance: Fallout 4’s open world demands significant resources from your system, especially with draw distances. Lower this setting if you’re encountering FPS dips when exploring large areas.
Advanced Settings: The Fine-Tuning
- Texture Quality: This is largely dependent on your GPU’s VRAM. For most mid-range setups, High works fine, but lowering it to Medium will give you a solid FPS boost.
- Lighting Quality: Set this to Medium or Low for better performance, as lighting can be quite demanding in Fallout 4.
- Water Quality: A significant resource hog on lower-end systems. Set it to Medium or Low unless you have a high-end GPU.
- Grass Distance and Density: Lowering grass distance and density can provide a nice FPS boost, especially if you’re using mods that enhance grass and foliage details.
2. Mod-Friendly Settings
Mods are one of Fallout 4’s strongest points, but many mods can negatively impact performance if not managed properly. Here’s how to tweak settings to keep mods running smoothly:
Use of Mod Loaders and Tools
- Fallout 4 Script Extender (F4SE): This is an essential modding tool that can improve game stability and expand mod compatibility. Make sure you have the latest version installed for maximum stability.
- Mod Organizer 2: Helps manage mods more effectively by preventing conflicts between them, especially important if you’re running a large number of mods that modify scripts, textures, and meshes.
- BethINI: This is a community-recommended tool that fine-tunes Fallout 4’s INI files to optimize game performance. You can adjust multiple settings with a single click and customize configurations for your system’s performance needs.
Community-Recommended Mod Settings
- LOD (Level of Detail) Mods: Mods like DynDOLOD or TrueStorms enhance game visuals but can also be resource-intensive. If you’re looking for performance over visuals, consider reducing the LOD range or using lighter versions of these mods.
- Texture Mods: Mods that enhance textures, such as 2K/4K textures, can lower FPS, especially if you don’t have a robust GPU. Opt for 1K textures for a better balance between visuals and performance.
- Performance Enhancer Mods: There are various mods dedicated to optimizing performance, such as Fallout 4 Performance Patch or Bethesda Performance Tweaks. These mods fix many known performance issues and can be a good starting point.
3. External Tweaks for Better FPS and Stability
Tweak INI Files
Modifying Fallout 4’s .ini files can give you more control over performance, but be careful not to overdo it. Always back up your original files before making changes.
- Increase iFPSClamp: By default, Fallout 4 caps the FPS at 60. To unlock this cap, go to the
Fallout4.inifile and add or modify the following entry: iniCopyEditiFPSClamp=60You can set this to 0 for unlimited FPS or choose a different value for your system’s capabilities. - Adjust uGridsToLoad: This setting determines how much of the world is pre-loaded. The default value is 5, but increasing this can drastically decrease performance. Keep it at 5 for stability, or lower if performance issues arise. iniCopyEdit
uGridsToLoad=5 - Disable V-Sync: While V-Sync can reduce screen tearing, it can also lock your FPS and cause stuttering. Disabling it might improve FPS on systems where the GPU is powerful enough to exceed the monitor’s refresh rate. Add this to
Fallout4Prefs.ini: iniCopyEditbVSync=0
GPU Drivers
Make sure your GPU drivers are up to date. Newer drivers often come with optimizations for popular games like Fallout 4, which can improve performance.
- NVIDIA: For NVIDIA users, head over to the GeForce Experience app and ensure your drivers are up-to-date.
- AMD: AMD users can use the Radeon Software Adrenalin Edition to keep drivers updated.
Disable Unnecessary Background Processes
While playing, close any background applications that are using system resources (e.g., browsers, media players, or other software). You can use Task Manager to see which processes are consuming the most resources.
4. Benchmarks & Community-Recommended Fixes
Several benchmarks have been conducted to assess the impact of different settings on Fallout 4’s performance:
- 1080p Performance: On a mid-range GPU like the GTX 1060, you can expect around 60-70 FPS with High settings and FXAA enabled.
- 1440p Performance: For 1440p, a higher-end card like the GTX 1080 or RTX 2060 offers around 45-55 FPS on High settings. Reducing Shadows and God Rays will keep your frame rate above 60 FPS in most areas.
- 4K Performance: For 4K, a GTX 2080 Ti or RTX 3080 will be necessary to maintain smooth FPS with ultra settings. Performance drops significantly when using mods, so it’s recommended to scale back on texture mods.
Community-Recommended Fixes:
- Fixing Stuttering with Multi-threading: Players have reported that enabling multi-threading in the
Fallout4.inifile can reduce stuttering and improve frame rates. Add the following line: iniCopyEditbUseThreadedAI=1 - Audio Crashes: A common issue with mod-heavy setups is audio-related crashes. Lowering the audio quality or using a mod like Better Audio can help stabilize this.
Conclusion
Optimizing Fallout 4 for performance while preserving a mod-friendly experience is all about finding the right balance between graphical settings, mods, and external tweaks. By adjusting the in-game settings, utilizing performance-boosting mods, and making simple system tweaks, you can achieve a smoother experience with improved FPS and stability, no matter what your hardware setup is.
Make sure to experiment with the settings, and don’t be afraid to use the wealth of mods and tools available to fine-tune your setup. With these adjustments, your Commonwealth adventures will be smoother, more immersive, and far more enjoyable. Happy exploring!
4o mini

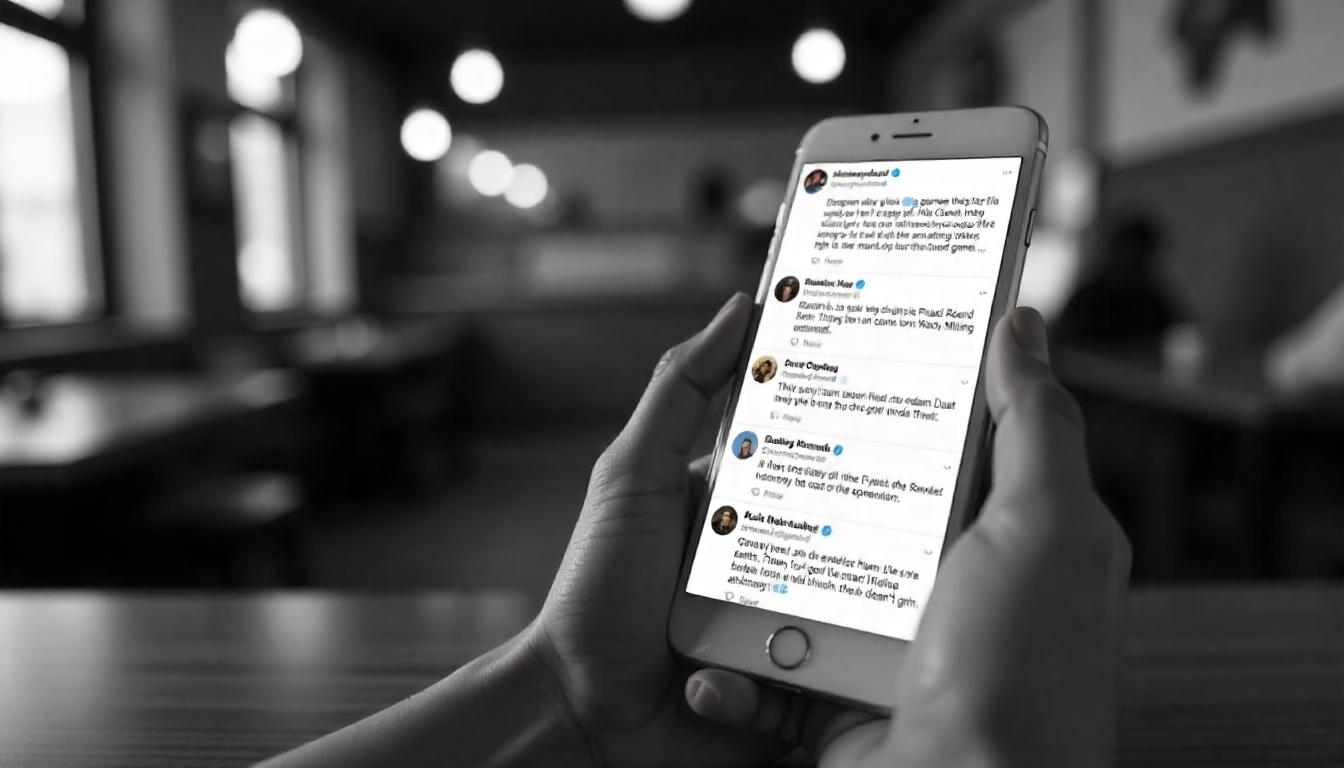


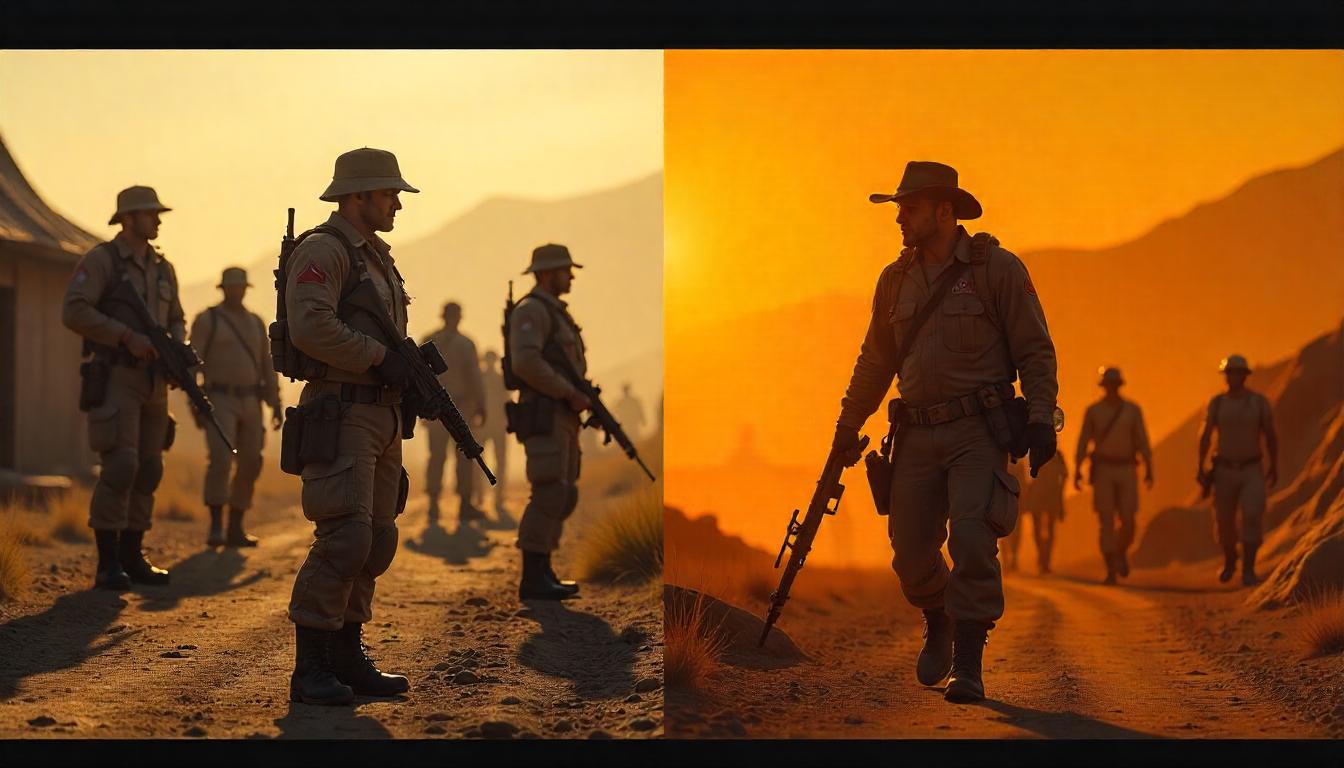

Leave a Reply